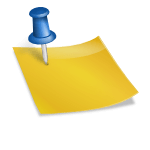안녕하세요 엠브로입니다.태블릿 활용기, 그 다섯 번째 시간 오늘은 새롭게 출시한 갤럭시탭S7 플러스와 함께 상쾌한 마음으로 활용기를 진행하겠습니다.~ 짜잔!

12.4인치의 큰 대형 화면에서 마주할 활용기로 앞으로 다양한 내용을 다루게 될 것 같은데 벌써부터 필자도 기대가 됩니다. 먼저 오늘은 전작부터 사용하던 기본 앱 중 하나인 삼성노트 필기 앱을 짚어보겠습니다.
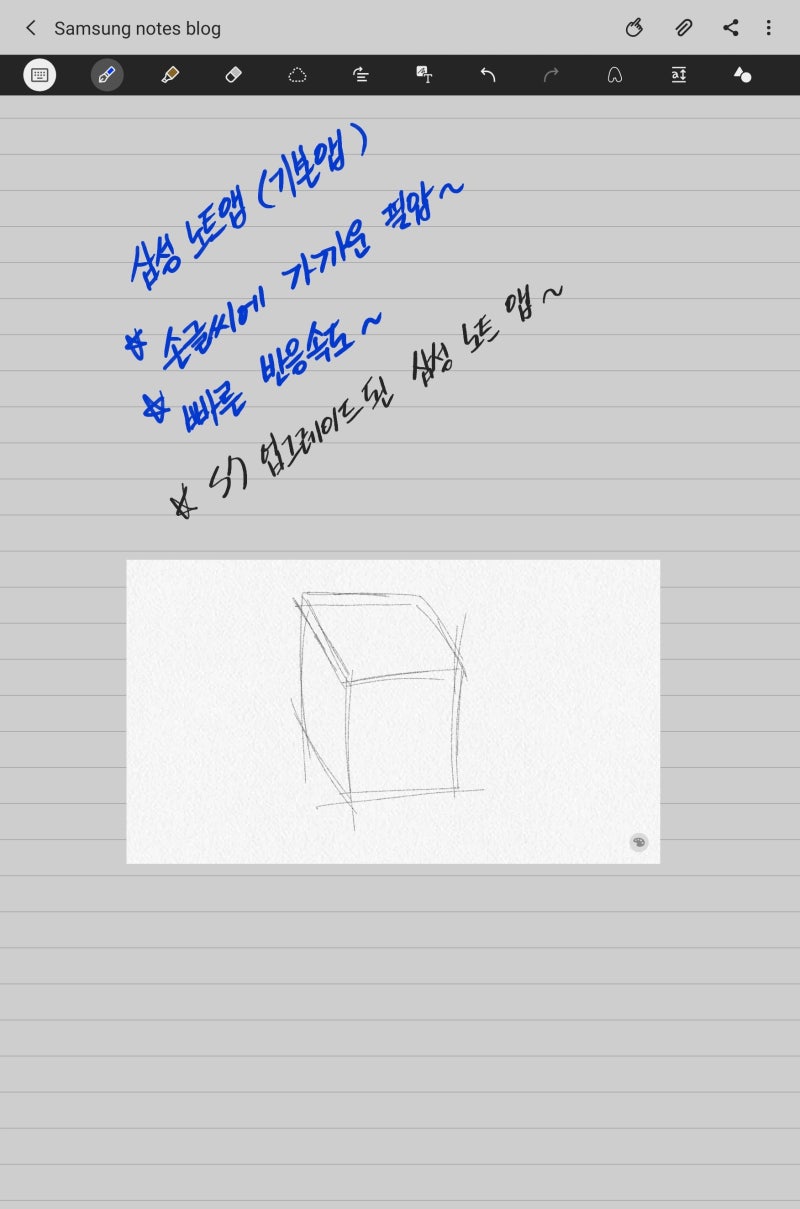
강력하게 돌아온 삼성노트 필기앱~!!!
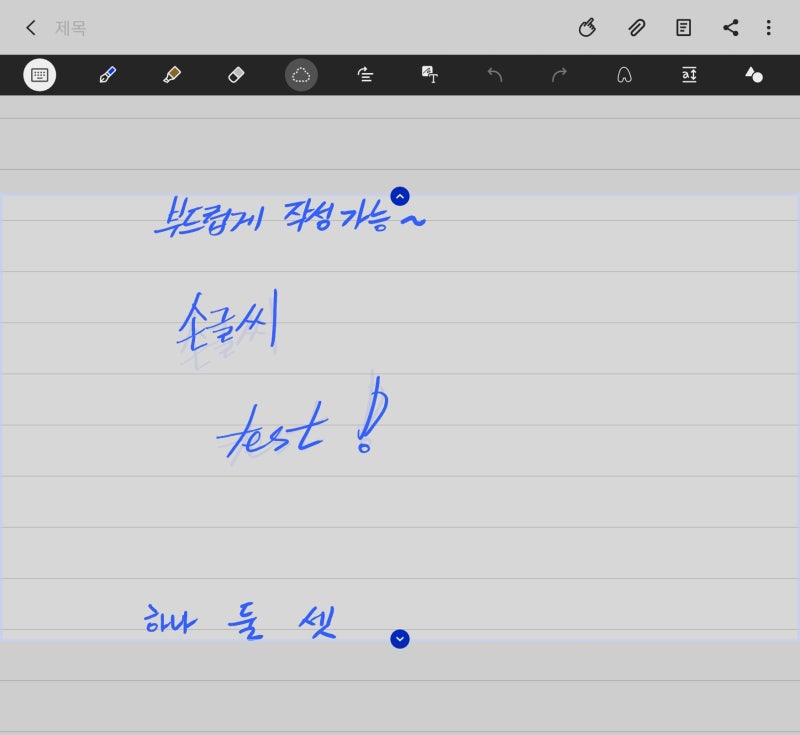
아까 갤럭시탭S6를 사용할 때 Xodo 필기 앱을 소개할 때 아주 간단하게 설명을 드렸는데, 이번에는 해당 앱을 좀 더 활용해보고 이야기를 해보겠습니다.
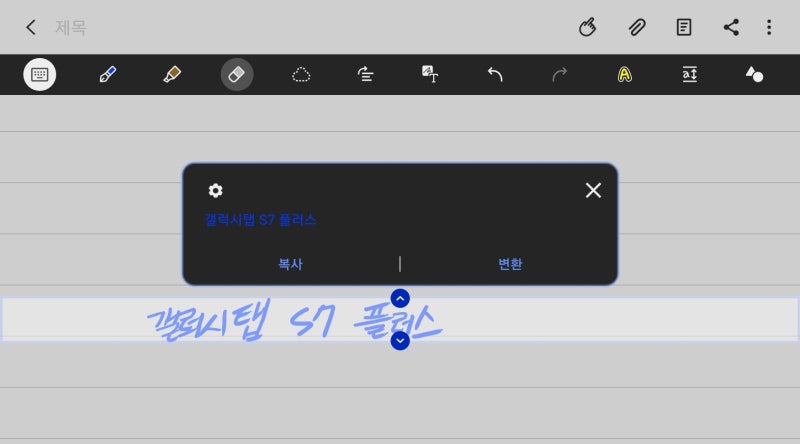
갤럭시탭 안드로이드 무료 필기앱 Xodo 활용기! (갤럭시탭S6+S펜) 안녕하세요 엠브로입니다. 🙂 태블릿 활용기 그 두번째 시간~!!! 오늘은 회의나 강의들을때 필수적인… sstnavi.blog.me
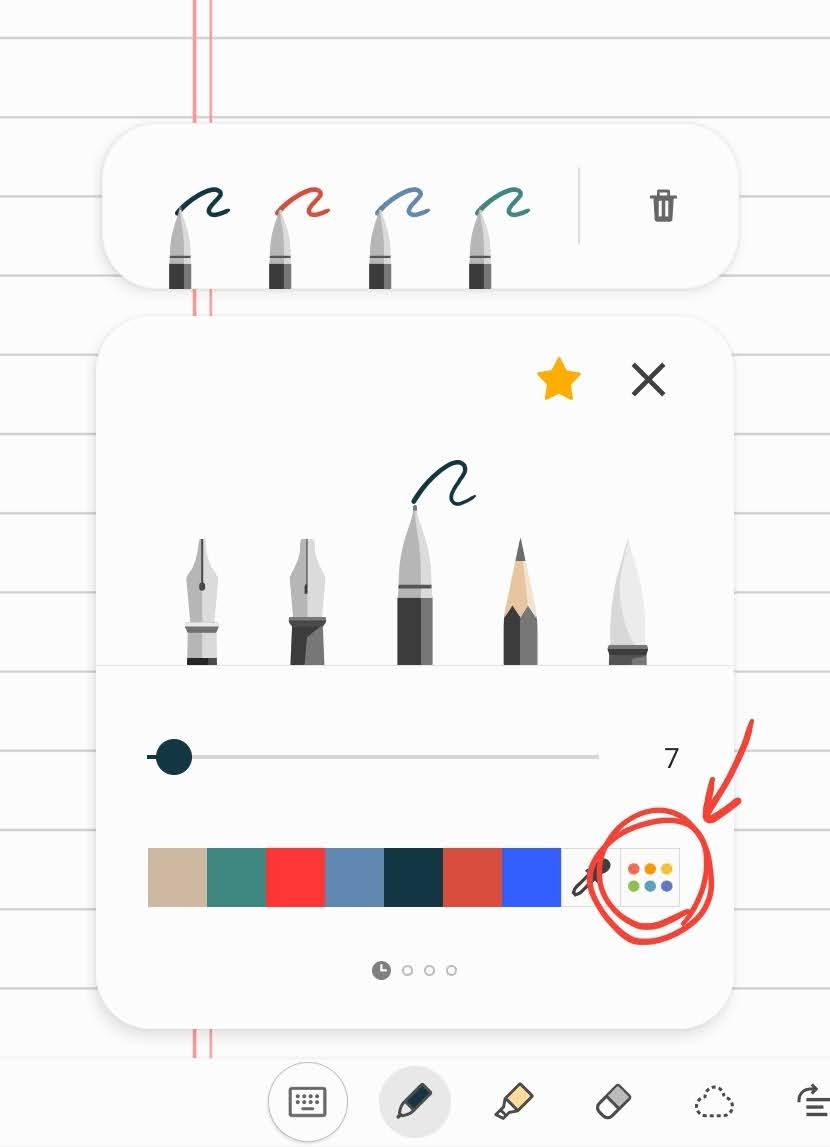
한눈에 알아보기 쉬운 직관적인 메뉴 배치
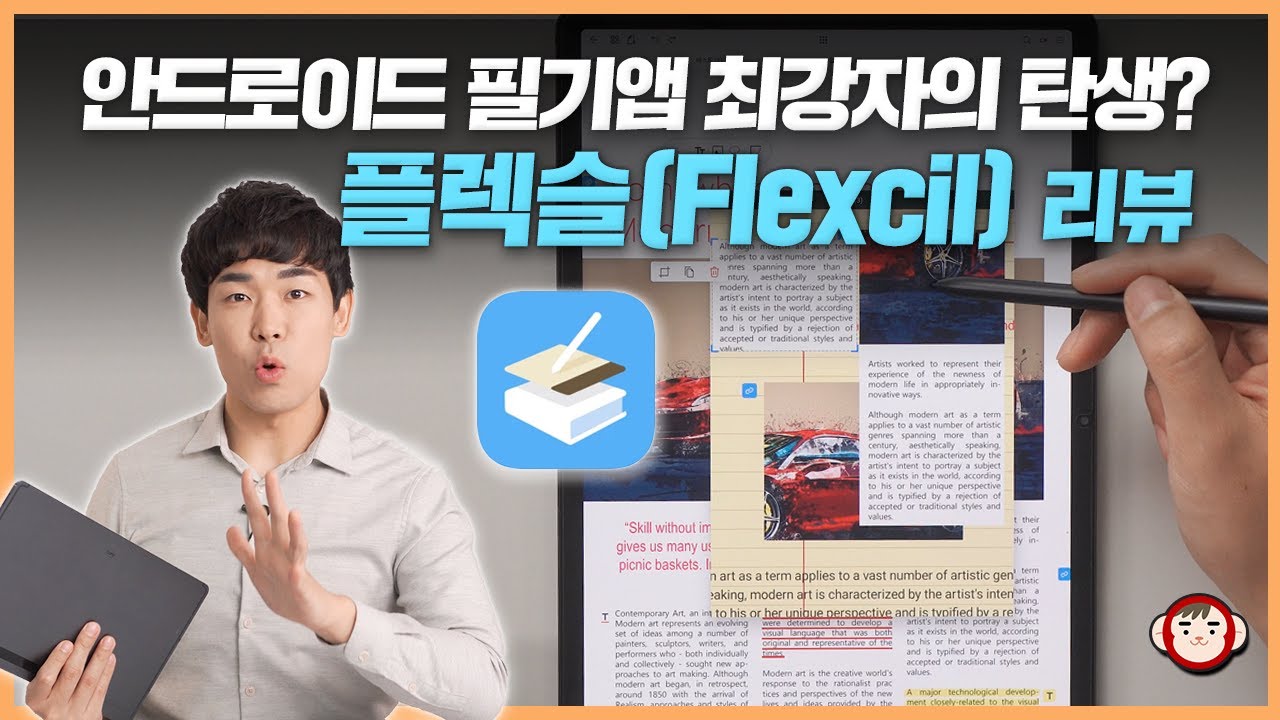
새글을눌렀을때첫번째메뉴의아이콘은딱봐도어떤것인지한눈에대충알수있습니다.업그레이드를 통해 UI가 조금 바뀌었지만 기존에 사용하신 분이라면 쉽게 어떤 아이콘인지 파악하기 쉬울 것 같습니다.먼저 새로 작성할 창을 하나 열어보면 읽기 모드/삽입/페이지 관리/공유/옵션 메뉴가 확인됩니다.
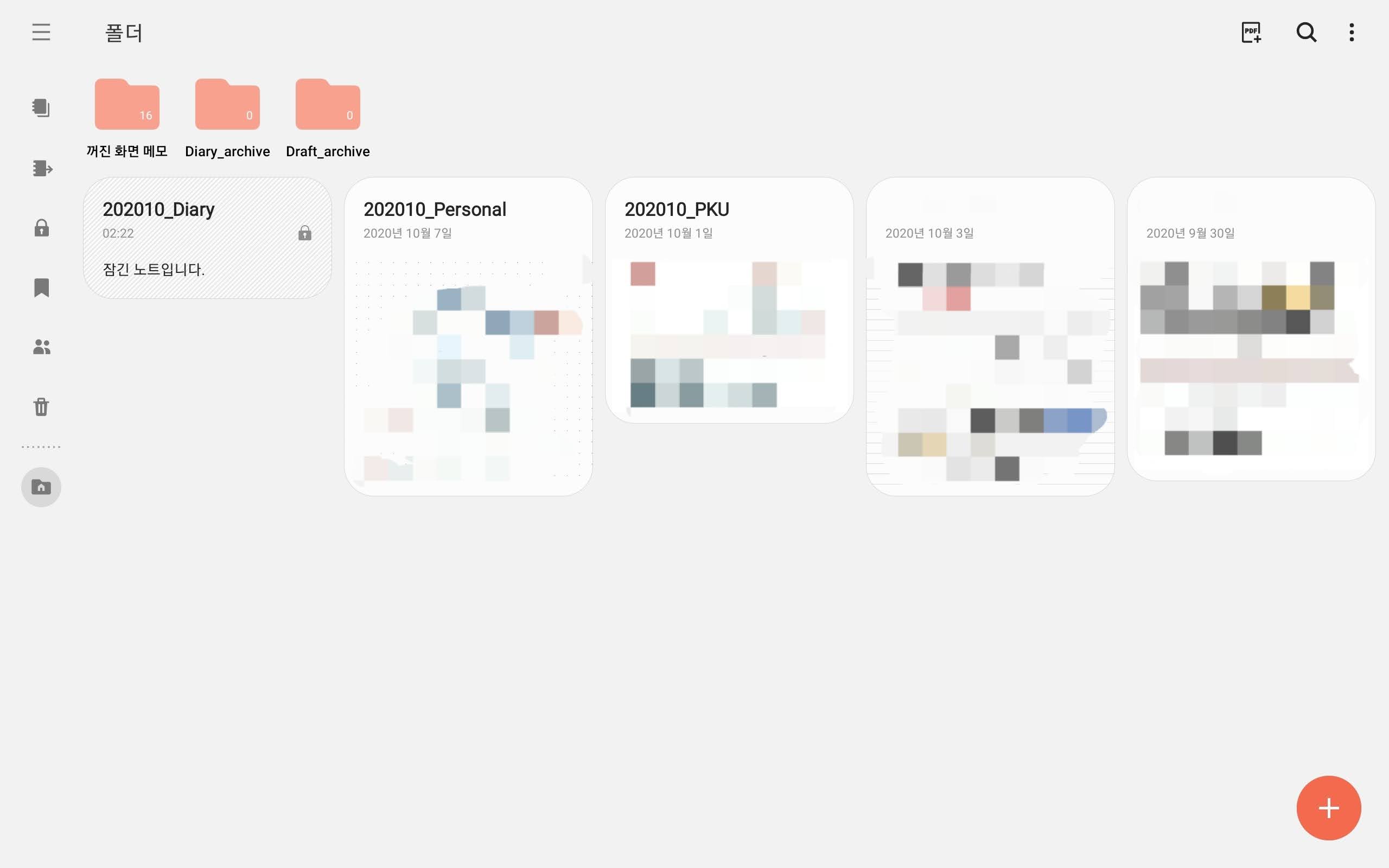
첫 화면에 표시되는 메뉴의 위치 – 아이콘만 봐도 직관적으로 어떤 것인지 대략 알 수 있습니다.
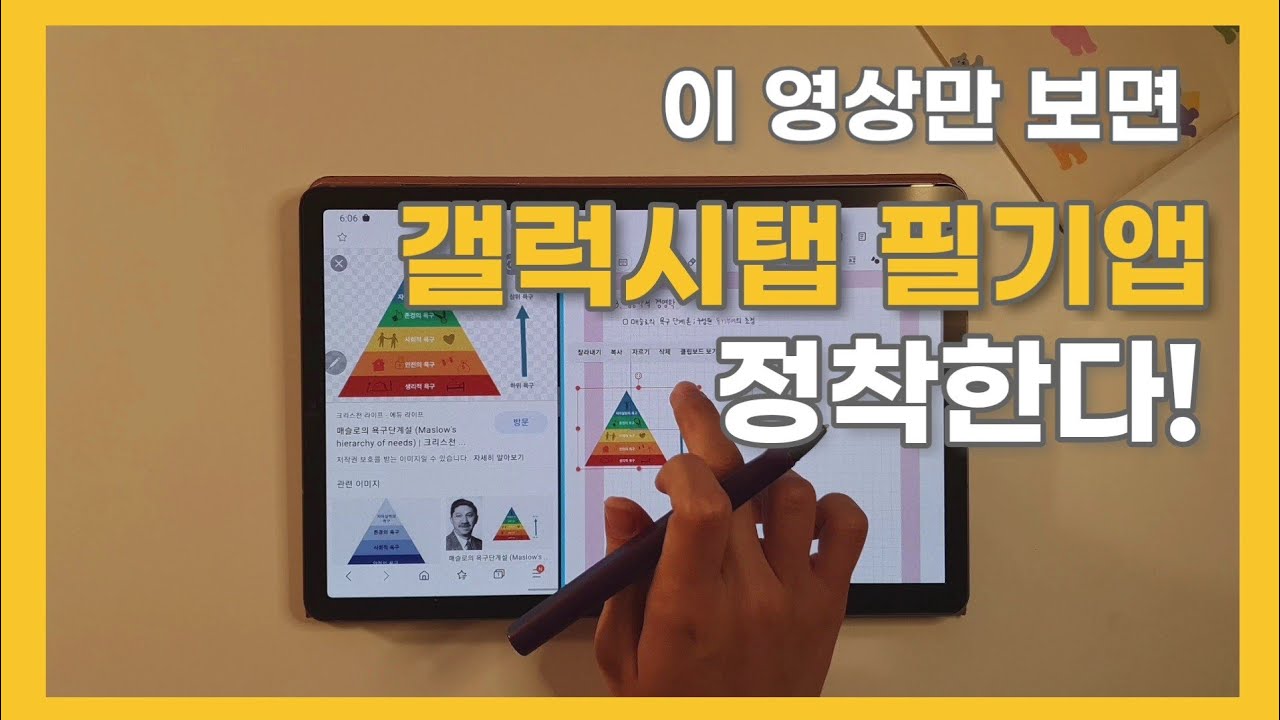
① 읽기 모드: 사용 중이거나 사용하지 않았거나 읽기 모드에서 사용하여 지금까지 메모한 내용을 확인할 수 있습니다.② 삽입:이미지,pdf,묘화,음성녹음,오디오파일,텍스트박스사용③페이지관리:메모장추가및삭제가가능합니다. ④ 공유:삼성노트파일,pdf파일,워드파일,파워포인트,이미지파일,텍스트파일 등으로 저장가능⑤옵션:파일저장,템플릿변경,배경색,즐겨찾기추가,태그추가,손가락 그리기 등의 기능이 표시됩니다.그 아래 메뉴를 보면 만년필, 캘리그라피펜, 연필, 펜, 서예붓을 사용할 수 있는 메뉴가 있으며 색상, 굵기 등을 설정할 수 있습니다.

기본이지만 다양한 툴의 사용
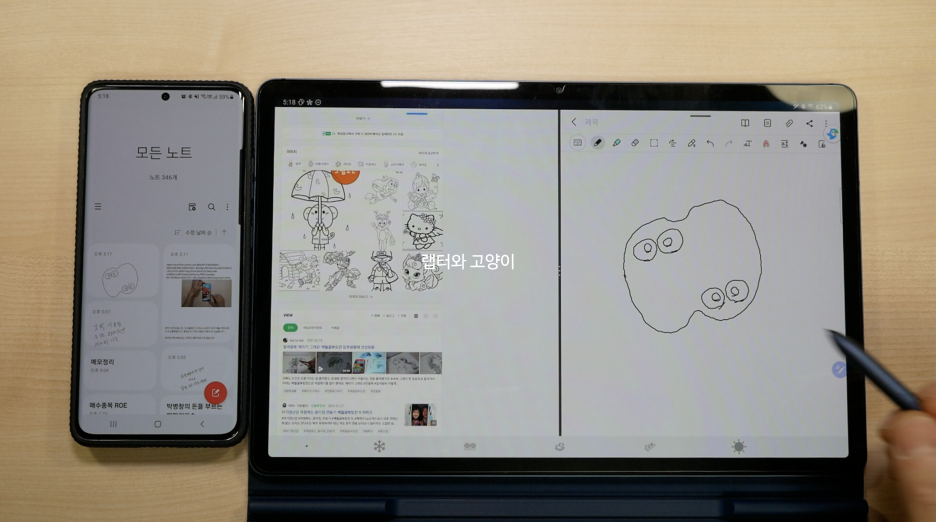
그 옆에는 형광펜과 지우개를 사용할 수 있으며 구름 모양의 선택 모드는 영역을 원하는 대로 선택하거나 사각형 모양으로 영역을 선택하여 원하는 부분의 위치를 변경할 수 있습니다.원하는 영역을 쉽게 선택할 수 있는 선택 모드영역 선택 후 원하는 위치로 이동~수평 맞추기 기능은 제가 작성한 메모를 정렬하는 것인데 그 기능도 상당히 유용할 것 같습니다.비스듬히 작성된 메모를 수평 맞춤 기능으로 각도 변경손글씨 > 텍스트로 인식하고 변환하는 기능도 가능합니다.메모한 문자가 텍스트로 인식되어 변환되는 모습입니다.아무거나 기재하면 아래 이미지처럼 리스트에서는 메뉴가 조금 변경되어 표시됩니다.내용이 작성되면 리스트에서 확인되고 메뉴가 조금 바뀌어서 표시됩니다.강력하게 업그레이드된 삼성 노트 앱: PDF 파일 지원기본 앱이라고 해서 뭔가 되게 허술하지 않을까 생각하시는 분들이 계실 텐데 말도 안 되는 말씀~!!! S7/S7플러스로 넘어가면서 그 앱도 새로운 기능과 함께 업그레이드 되어 나타났습니다.뭐가 업그레이드 되었는지. 그것은 PDF 파일 지원이 가능해진 점, 그리고 워드 파일 또는 파워포인트 파일로 변환하여 공유가 가능해진 점이 강점이 되겠네요. 그동안 삼성노트 앱을 주로 사용하면서 pdf 파일 활용을 다른 앱으로 사용하신 분들께는 매우 유용한 정보이자 기능이 될 것 같습니다. 특히 다이어리를 활용하신 분이라면 삼성노트 앱 하나로 끝날 수도 있겠네요~강의 자료나 다이어리와 같은 pdf파일을 읽으면 편안하게 사용할 수 있다다이어리 pdf 파일을 활용해 보겠습니다.~진짜 펜으로 쓴 듯한 자연스러운 손글씨한층 전작 대비 빨라진 반응 속도를 지원하는 S펜을 함께 사용하니 실제 손으로 쓰는 듯한 부드러운 느낌까지~ 전작 S6도 필압에 따라 두께도 자연스럽고 디테일하게 조절됐는데 S펜이 업그레이드되면서 더욱 세밀하게 작성되네요.사실 이 필기용지 하나만으로도 이 앱의 사용을 자주 사용할 수밖에 없게 한다고나 할까.그림판으로 이미지 그리기 & 외부 이미지 추가손으로 쓴 메모 중에 표를 작성하거나 작업 중인 이미지나 도형을 추가하고 싶을 때 유용하게 사용할 수 있는 기능입니다.드로잉 앱처럼 레이어를 추가로 생성하거나 하는 기능은 없기 때문에 간단한 이미지 내용만 첨부하고 싶을 때 사용하면 될 것 같습니다, 클립 모양 아이콘을 눌러 그리기 버튼을 누르면 이런 그림판이 나옵니다. 수채화붓, 유화붓, 서예붓, 연필, 파스텔, 에어브러쉬, 마커펜 등 다양한 물감 지원간단하게 도형을 그려볼게요.그림판 이미지를 원하는 위치에 추가 지원하는 펜도 다양하고 색상도 많기 때문에 간혹 금성 소유자분들은 이 삼성노트 앱 그림판에서 엄청난 결과를 만들어내셨어요. 음, 그리고 내가 다른 드로잉 앱을 통해 그린 이미지나 저장되어 있던 이미지를 첨부할 수도 있어요.지난번 이비스페인트에서 그린 캐릭터 이미지를 원하는 위치로 불러옵니다. 빠른 반응 속도: 끄기 화면 메모 기능요즘 모든 회의 시간에 항상 삼성노트 앱을 통해 메모를 하고 있는데, 매우 만족스러운 빠른 반응 속도를 포함하여 꺼진 화면 메모 기능도 평소에 자주 이용하게 됩니다.( 사라진 화면 상태에서 S펜의 버튼을 누르고 펜 끝에서 2번 액정 화면을 땅땅 치려고 사라진 화면 메모도 가능합니다.)정말 이 기능은 긴박한 상황에서 아이디어 공유와 필기가 필요한 적시에 아주 유용하고 자주 사용되는 기능입니다.필자는 그 기능 하나만으로도 넉넉한 점수를 주겠다는~(웃음)이상으로 갤럭시 탭 S7플러스로 삼성 노트 앱에서 필기를 했어요.달라진 삼성 노트 앱은 마치 날개를 달아 버렸다는 건가. 이전도 잘 쓰고 있었습니다만, 이번 업그레이드된 버전의 사용은 더욱 필자에게는 격렬하다고 생각합니다.새로운 환경에서 상쾌하고 전문가의 감성을 오픈. 자랑할 삼성 노트 앱에서 무한한 아이디어가 우러나오길 바랍니다.이상 현명한 태블릿 생활의 가이드, 엔테로바이러스 브로요.(사라진 화면 상태에서 S펜 버튼을 눌러 펜촉으로 2번 액정화면을 톡톡 두드리면 사라진 화면 메모도 가능합니다.) 정말 이 기능은 긴박한 상황에서 아이디어 공유나 필기가 필요한 적시에 매우 유용하고 자주 사용되는 기능입니다.필자는 저 기능 하나만으로도 후한 점수를 준다고 한다~ ㅎㅎ 이상으로 갤럭시탭S7플러스로 삼성노트앱에서 필기를 해봤습니다.새로워진 삼성노트 앱은 마치 날개를 달아버렸다는 말씀이신가요? 예전에도 자주 사용했지만 이번에 업그레이드된 버전의 사용은 더욱 필자에게는 뜨거울 것 같습니다.새로운 환경에서 상큼하고 전문가 감성을 뿜뿜~자랑할 수 있는 삼성노트 앱에서 무한 아이디어가 솟아나길 바랍니다.이상 똑똑한 태블릿 생활 가이드 엠브로였습니다.