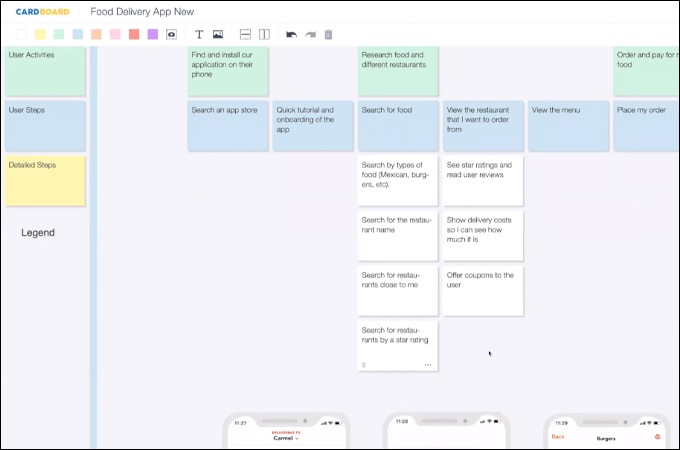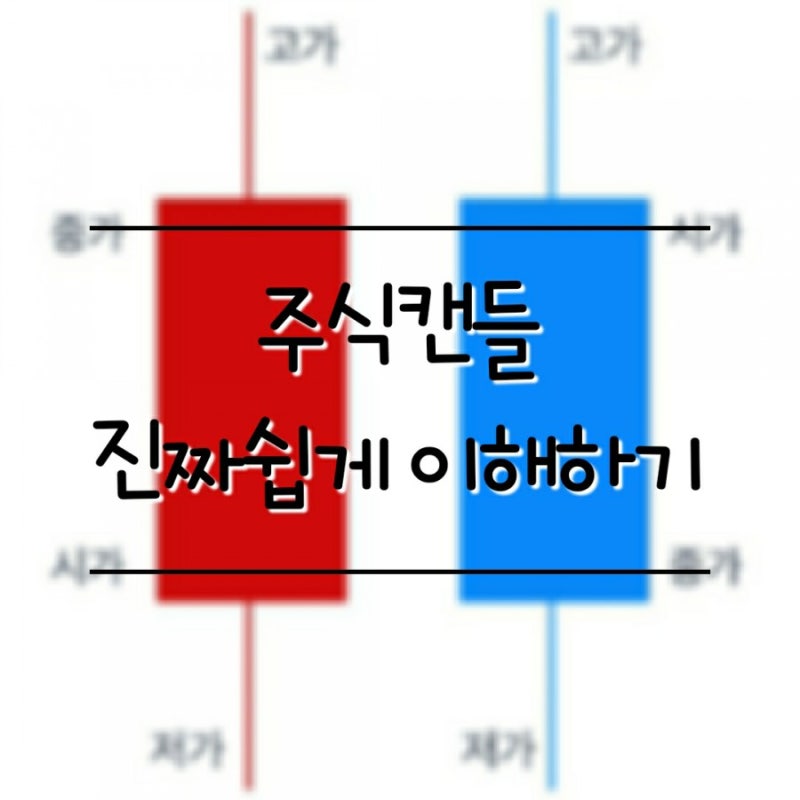조립품을 만들 때, 개별 부품이나 조립품이 어떻게 구성되어 있는지를 나타낼 필요가 있는 경우가 있습니다.이 때문에 SOLIDWORKS 분해도를 사용할 수 있습니다.분해도 기능은 어셈블리 탭의 Command Manager에 있습니다.

조립품을 만들 때, 개별 부품이나 조립품이 어떻게 구성되어 있는지를 나타낼 필요가 있는 경우가 있습니다.이 때문에 SOLIDWORKS 분해도를 사용할 수 있습니다.분해도 기능은 어셈블리 탭의 Command Manager에 있습니다.

조립품을 만들 때, 개별 부품이나 조립품이 어떻게 구성되어 있는지를 나타낼 필요가 있는 경우가 있습니다.이 때문에 SOLIDWORKS 분해도를 사용할 수 있습니다.분해도 기능은 어셈블리 탭의 Command Manager에 있습니다.

하위 어셈블리 선택-여부 Select Subassembly parts 확인란이 선택되었는지 확인하는 것이 중요합니다.서브어셈블리의 컴포넌트인 부품을 선택할 때 선택하지 않으면 서브어셈블리 전체가 선택됩니다.

선택되어 있는 경우 서브 어셈블리 내의 개별 부품을 선택할 수 있습니다.
부품 이동 3D 공간에 부품을 배치할 때 부품을 이동하는 절차를 계획하는 것이 중요합니다.이것은 현재 가장 명확하지 않을 수 있지만 분해도를 애니메이션화하면 작성할 때와 같은 순서로 실행됩니다.부품을 이동하려면 이동하고자 하는 부품, 부품 또는 하위 어셈블리를 선택하여 (A) 매니퓰레이터를 사용하여 (B) 부품을 특정 방향으로 당기거나 회전할 수 있습니다.이 단계를 마치면 완료(C)를 선택해야 합니다.이를 통해 분해 도구에 다른 부품이나 부품 세트를 조작할 준비가 되어 있음을 알립니다.

자동 간격 컴포넌트 자동 간격 파트는 SOLIDWORKS에서 여러 부품을 선택하여 일정 간격으로 이동할 수 있는 기능입니다.이 예에서는 크랭크 서브 어셈블리(A)의 3가지 컴포넌트를 선택했습니다.자동 간격 컴포넌트(B)를 확인한 후 Y 방향(C)으로 매니퓰레이터를 드래그하였습니다.결과에 만족한다면 완료(D)를 선택하는 것을 잊지 마십시오.
매니퓰레이터 정렬 파트를 X, Y, Z 또는 Z 이외의 방향으로 이동해야 할 경우, SOLIDWORKS를 사용하면 매니퓰레이터의 i우심을 평평한 표면으로 당기고 그 표면에 수직으로 당길 수 있습니다.예를 들어 멍에서 당겨지는 녹색 핀을 보여주고 싶어요.핀을 선택하고 매니퓰레이터 중앙에 있는 흰색 점을 핀의 평평한 면으로 드래그했습니다.이것에 의해, 핀에 수직인 방향으로 핀이 당겨집니다.
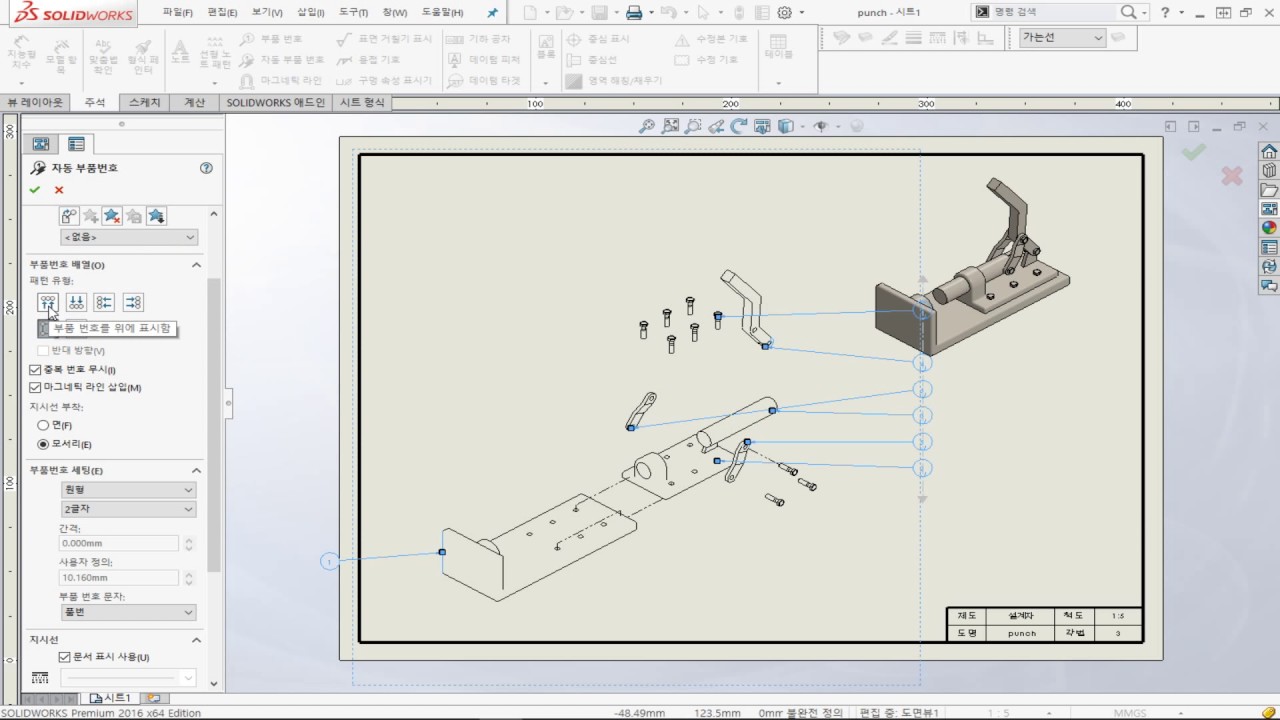
폭발 애니메이션 부품을 원하는 위치로 이동하면 녹색 체크 마크를 선택합니다.그러면 분해도가 파생 구성으로 저장됩니다.구성 탭에서 이 형상을 찾으려면 구성을 확장해야 합니다.
분해도 구성을 우클릭하면 몇 가지 옵션이 있습니다.- 어셈블리 – 분해/축소 애니메이션 – 기능 수정 분해 뷰를 애니메이션 하면 어셈블리가 함께 동작하는 방법을 시각적으로 설명할 수 있습니다.이 애니메이션을 비디오 또는 일련의 사진으로 저장할 수 있습니다.알아두면 쉽고 편리한 솔리드웍스 5가지 기능알아두면 쉽고 편리한 솔리드웍스 5가지 기능