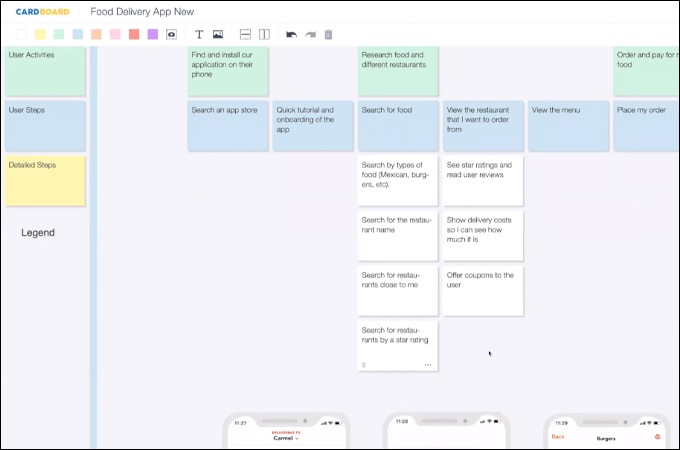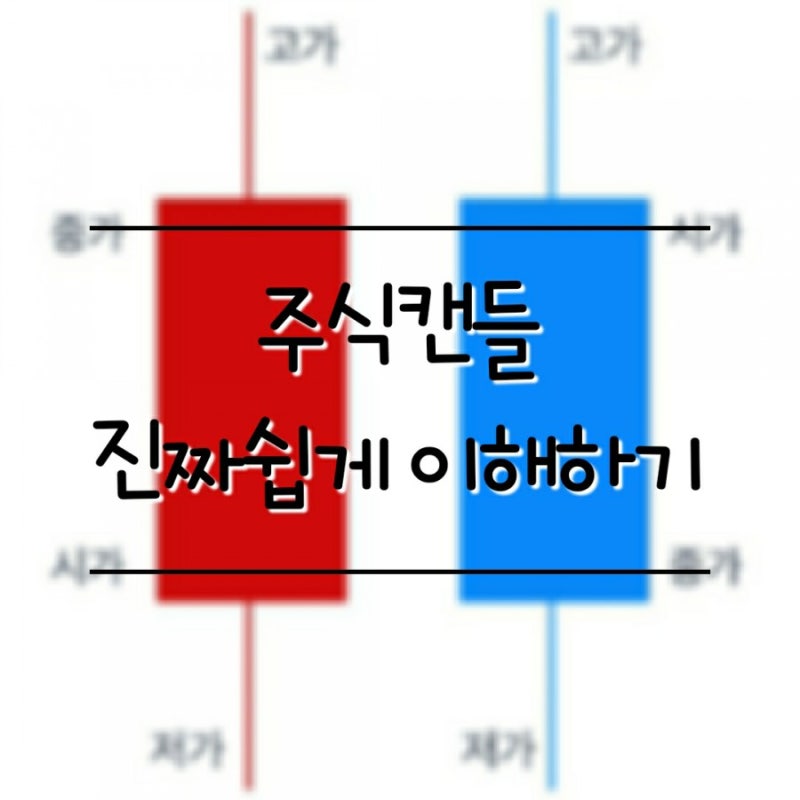안녕하세요~요즘은 리모컨이나 별도의 기능으로 컴퓨터 모니터의 밝기를 조절하기도 합니다만.그런 기능이 없으면 수동으로 조절해야 합니다.여러가지 방법이 있는데, 그 중에서 오늘 전하는 것은 NVIDIA컨트롤 패널을 이용하고 조절하는 방법입니다.설정에서 디스플레이의 변경을 하라는 안내가 있지만 Windows10을 사용하는 나의 컴퓨터에는 그런 기능이 없어서, NVIDIA제어판에 있습니다.복잡하거나 어렵지 않으니까, 즉시 합니다.특징으로는 모니터의 밝기의 조정 외에 다른 세밀한 부분도 변경할 수 있습니다.그럼 간단히 설명을 하고 보겠습니다.
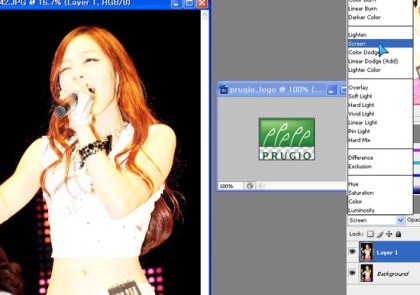
먼저 바탕화면에서 우클릭을 하시면 다양한 목록이 나옵니다. 주로 메모장이나 파일을 새로 만들기 위해 활용하는 곳입니다. 그런데 오늘은 그거 말고 엔비디아 컨트롤 패널을 찾아서 눌러주세요. 거의 존재한다고 생각합니다만, 가끔 없는 컴퓨터도 있습니다. 이 경우 별도의 드라이버가 필요할 수 있습니다.

명단에서 찾아 들어가면 제어 창이 화면에 표시됩니다.여기서 다양한 디스플레이 설정을 할 수 있습니다.기본적으로 몇가지 절차를 가르침 하자면 우선 해상도를 변경할 수 있습니다.지원되고 있는 수치까지 바꿀 수 있습니다.Hz도 바꿀 수 있습니다.듀얼 모니터를 사용하고 있는 경우는, 듀얼 디바이스도 표시됩니다.
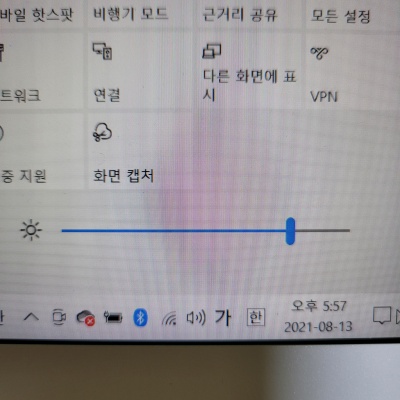
왼쪽의 항목에서 “데스크 톱컬러 설정 조정”을 클릭하세요.이곳에서 컴퓨터 모니터의 밝기 조절이 됩니다.첫 항목에서는 디스플레이를 선택할 수 있습니다.만약 듀얼 모니터다면 어떤 기기를 변경하는지를 누를 필요가 있습니다.메인이 기본 설정에서 선택되고 있습니다.그 옆에 이중이 있습니다.누르고 선택하면 됩니다.2번째 항목에서 NVIDIA설정 사용을 클릭하여 수동으로 바꾸세요.아래에는 밝기, 콘트라스트, 감마 등 조절에 필요한 기능이 있고 조절 바가 존재합니다.
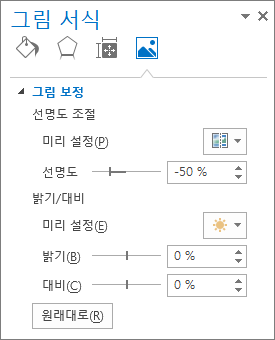
기본 설정에서는 설정바가 중간에 위치하고 있습니다. 어둡게 하고 싶으면 왼쪽으로 옮기면 돼요. 밝게 하시려면 오른쪽으로 이동하시면 됩니다. 좌우 이동을 통해 어둡게 하거나 밝게 할 수 있는 것입니다. 방법은 어렵지 않습니다.

그 외 콘트라스트와 감마를 통해 세부적으로 바꿀 수 있습니다. 밝기 조절만으로는 마음에 들지 않거나 2% 아쉬우면 한번에 비해서 감마도 조절해 보세요.모니터 밝기 조절하는 법을 알려드렸는데 추가로 리스트 보시면 다양한 기능들이 있습니다.상황에 맞게 사용하시면 됩니다.자주 사용하는 것은 크기와 위치 조정입니다. 이것에 의해, 전체 화면이나 종횡비등, 적당한 크기로 바꿀 수 있습니다. 참고하시고 도움이 되셨으면 좋겠습니다.